How to Download Files from Google Drive
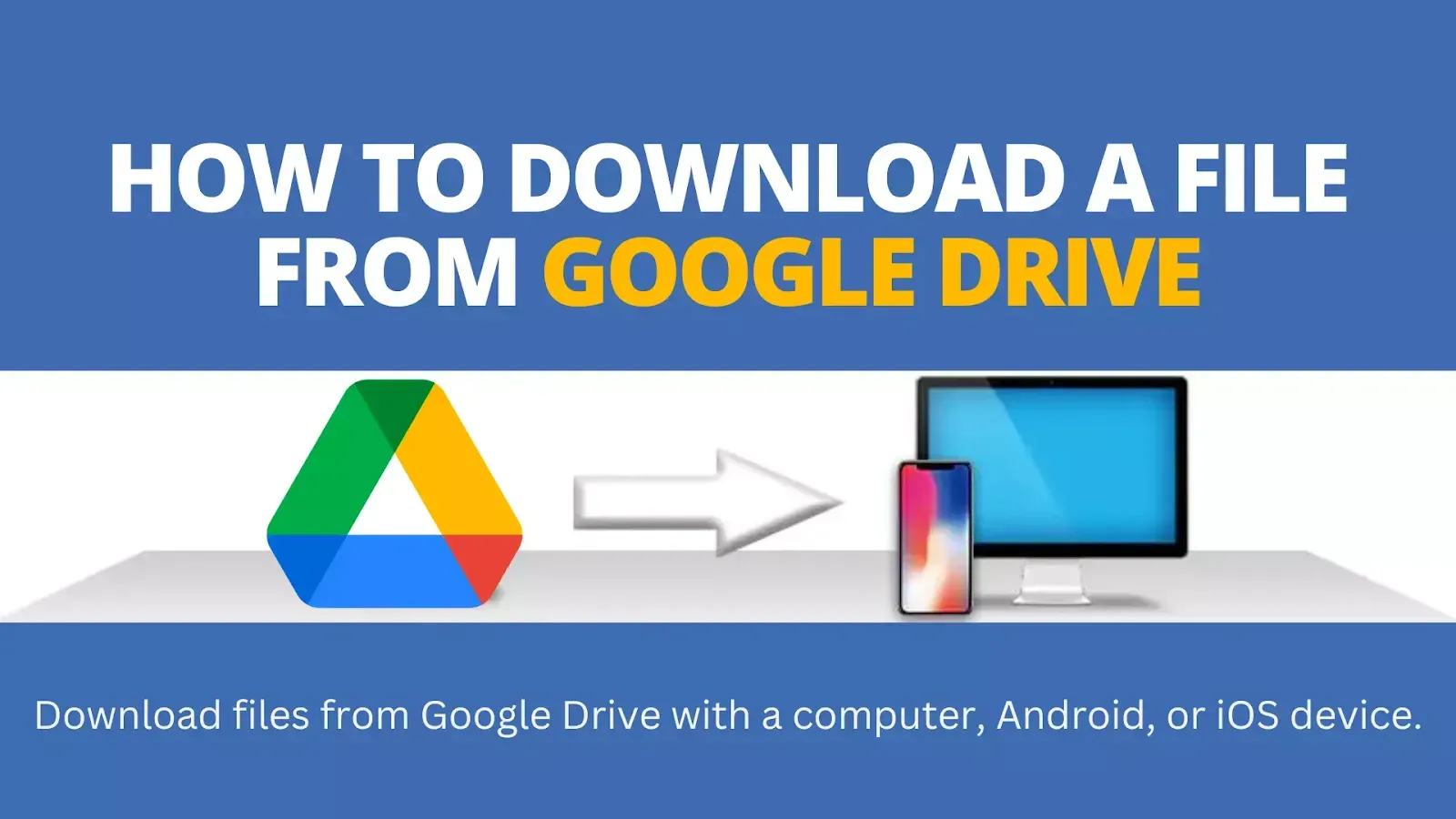
Discover the complete way to download files from Google Drive with ease in 2025. Whether you’re using a computer, an Android, or an iOS device, our step-by-step instructions will enable you to access your files whenever and wherever you choose. Prepare to unleash the power of Google Drive’s smooth file downloads.
How to Download Files from Google Drive
Downloading files from Google Drive is a straightforward process that gives you access to your files on multiple devices. This post will walk you through the process of downloading files from Google Drive using a computer, Android, or iOS device. We have you covered if you want to download documents, photos, or other file formats.
Downloading Files from Google Drive on a Computer
Follow these steps to download files from Google Drive to your computer:
- Launch a web browser and go to drive.google.com.
- Access your Google account.
- Navigate to the folder that contains the file you wish to download.
- Right-click the file and choose “Download” from the context menu.
- The file will begin to download onto your PC.
Tip: You can’t drag a file or folder directly to your desktop.
You can also open the file by clicking on it and then clicking on the “Download” icon in the top-right corner of the screen.
You may love this tool: Google Drive Direct Link Generator
Using an iOS Device to Download Files from Google Drive
To download files from Google Drive on an iPhone or iPad, follow these steps:
- Make sure you have the Google Drive app loaded on your iOS device and that you are logged in with your Google account.
- Within the Google Drive app, navigate to the files you wish to download.
- Tap and hold the file until a menu opens to download specific photographs or files.
- Choose “Send a copy” and then specify where you want the file saved (e.g., Photos, Dropbox, or Files app).
- Wait for the file to export and save it to the location you specify.
- Tap and hold on if you want to download several files.
If you wish to download multiple files, tap and hold on to each one, then tap the three dots in the top-right corner of your screen. Select “Open” to email the files to another user or “Save” to store them in the Files app.
Using an Android Device to Download Files from Google Drive
Follow these instructions to download files or images from Google Drive on an Android device:
1. On your Android device, launch the Google Drive app.
2. If you do not already have the app, you can get it for free from the Google Play Store.
3. Navigate to the files or images you want to download in the Google Drive app.
4. Tap the More button (three dots) next to the file or image.
5. Choose “Download” from the options that display to save the file or image directly to your device.
Note: If you wish to download many files at the same time, you can do so by tapping and holding each file you want to download. After you’ve chosen your files, hit the additional options icon and pick “Download.”
Remember that Google Drive supports a wide range of file formats, including documents, photos, videos, and more. You can effortlessly download any file from your Google Drive to your Android device and access it offline whenever you need it by following these steps.
Using an Android device to download files from Google Drive is a convenient way to view and save your files while on the road. You can rapidly download files and enjoy smooth access to your crucial documents and media files wherever you are with the Google Drive app installed.
Troubleshooting Tips for Downloading Files from Google Drive
Downloading Files via Google Drive Troubleshooting
If you have any problems downloading files from Google Drive, use these troubleshooting steps:
- In your browser settings, enable third-party cookies for Drive. Go to chrome://settings/cookies and add “drive.google.com” to the list of sites that can use cookies.
- If you’re still having problems, try disabling browser extensions one at a time to find any problematic extensions.
- Check your browser settings for entries for googleusercontent.com, drive.google.com, or google.com under the “Sites that can never use cookies” area. Removing these entries may help prevent download problems.
Conclusion
Once you understand the steps, downloading files from Google Drive is simple. You can simply access and save files from your Google Drive account, whether you’re using a computer, an Android device, or an iOS device. You’ll be able to download files in various file formats with ease if you follow the step-by-step instructions in this article. Before downloading files from Google Drive, make sure you have a Google account and are signed in.
If you have any specific questions or require additional assistance, please leave a comment below. Don’t forget to follow QnaBangla.com on social media for more insightful material like this. Thank you for reading, and we hope to assist you with future Google Drive file downloads.