How to add Slide to shut down shortcut in Windows computer?
If you want a more engaging approach to shut down your computer, follow this guide to add Slide to shut down to touch and non-touch screen devices in Windows 10.
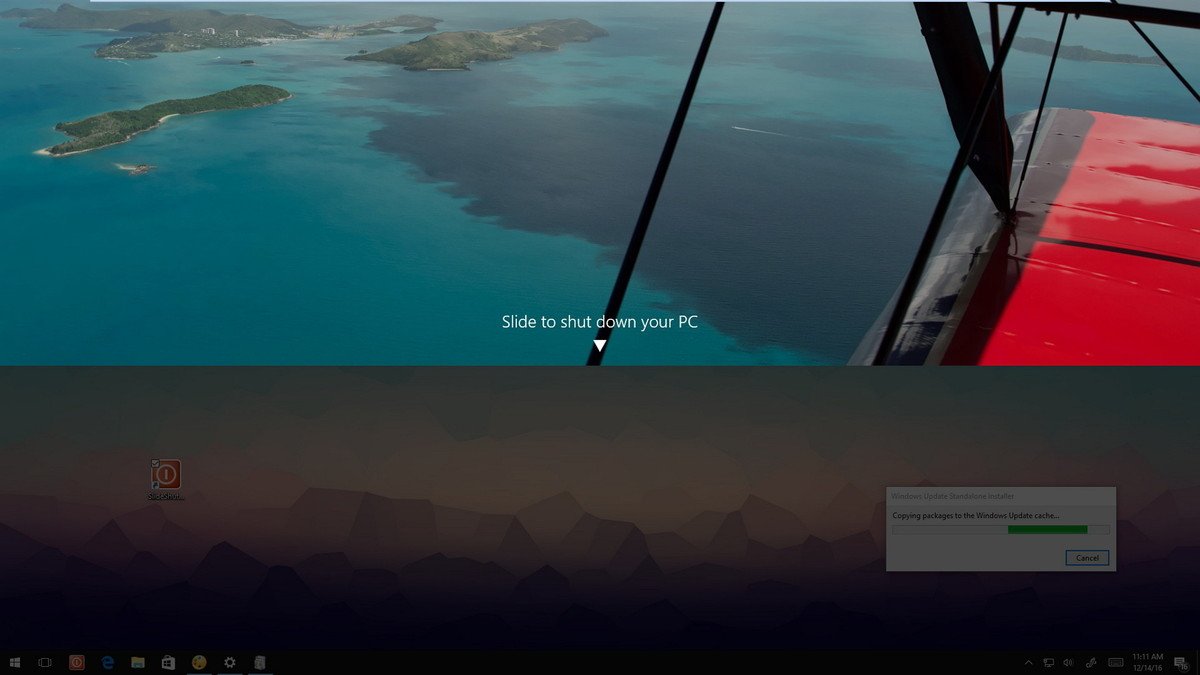
Tired of navigating through menus just to shut down your Windows 10 or 11 computer? It’s time to simplify your life with a slide-to-shutdown shortcut! By adding this feature to your desktop or taskbar, you can save time and make shutting down your computer a breeze.
In this post, we’ll walk you through the basic steps of adding a slide-to-shut-down shortcut to your Windows. Get ready to revamp your power options and say goodbye to the old-school methods of shutting down your computer.
Are you tired of navigating through menus to shut down your Windows computer? You can save time and effort by adding a shutdown shortcut to your desktop or taskbar. Here’s how to do it:
How to add Slide to shut down shortcut in Windows computer?
Shutting down and restarting your computer are two of the easiest activities you can perform in Windows 10. In Windows 8, Microsoft introduced a new interactive approach to shutting down your device with the “Slide to shut down your PC” gesture. This feature exists in Windows 10, but it is often only enabled on tablets and Windows 10 Mobile devices when the power button is pressed and held.
If you want to replicate the shutdown experience on your laptop or desktop, you can quickly create a shortcut with the appropriate command to enable “Slide to shut down your PC” in Windows 10/11, even on non-touchscreen devices.
How to add these shortcuts in Windows?
If you want to shut down your PC in a more engaging way, follow these instructions to set up a Slide to Shut Down shortcut in Windows 10/11.
We’ll walk you through the steps to add the Slide to Shutdown shortcut to your computer in this Windows 10 guide.
Step 1: Right-click on a space on the desktop, select New, and click on Shortcut.
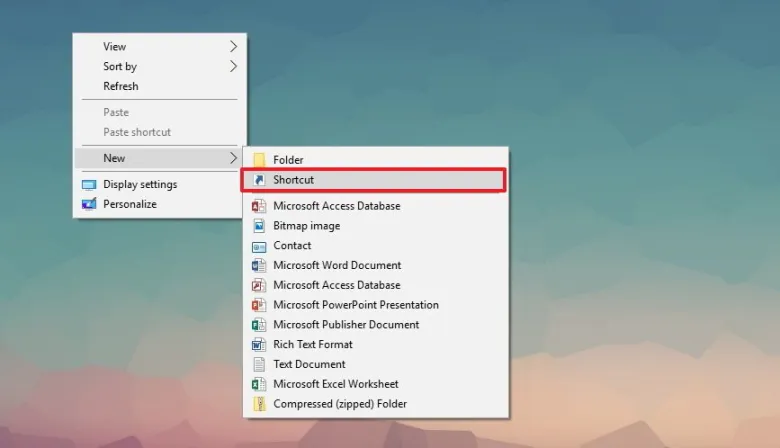
Step 2: Copy and paste the following path:
%windir%System32SlideToShutDown.exe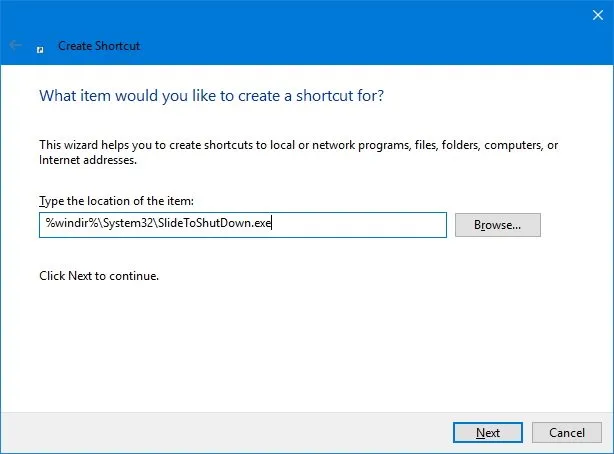
%windir%System32SlideToShutDown.exeClick next to continue.
Step 3: Enter a descriptive name for the shortcut (e.g., SlideShutdown). Click Finish to complete the task.
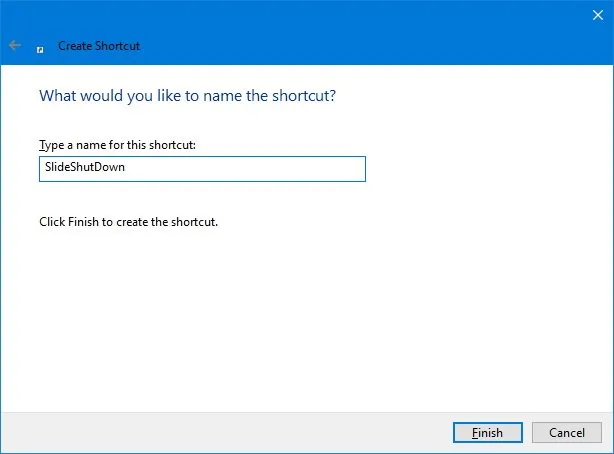
Step 4: Right-click the newly created shortcut and click on Properties.
Step 5: On the Shortcut tab, click the Change Icon button. Click OK to confirm that the path you specified doesn’t contain icons.
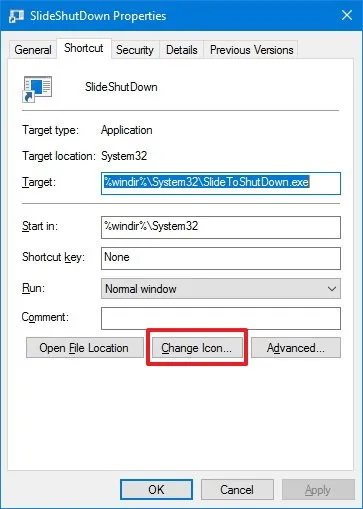
Step 6: Select an icon that best describes the shutdown button.
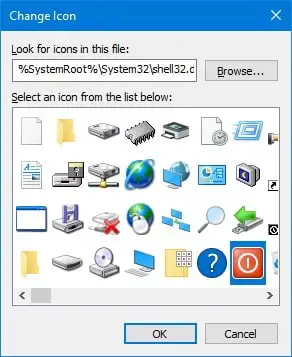
Step 7: Click OK. Click Apply. Click OK again to complete the task.
Once you’ve completed the steps, you’ll have a shortcut that, when double-clicked, will open Slide to shut down your computer. Then, to turn off your device, simply touch it or click and drag it to the bottom of the screen.
You can also right-click the shortcut and choose “Pin to taskbar” for faster access to the shutdown experience by touch or mouse.
A quick tip: You can use the keyboard and mouse shortcuts, and when Slide to Turn Off Your PC appears, press Enter to turn off your device.
Last Words
Adding a Slide to Shut Down shortcut to Windows 10/11 may seem like a small change, but it can make your computer feel more like a smartphone or tablet. It’s also a novel and exciting way to shut down your computer. Give it a try and see if you like it!
What is the shortcut for slide to shutdown?
Enable Slide to Shutdown. This trick is a real time saver for those always on the go. Right-click on the desktop > New > Shortcut. In the ensuing pop-up window, paste the following line of code: %windir%System32SlideToShutDown.exe.